With Windows 7, Microsoft introduced a really unique and beautiful appearance for the operating system. Windows Vista already had some features like transparent window frames with glass (blur effect) but Windows 7 introduced a glass taskbar and a glass Start Menu which follows the Aero color. Sep 18, 2017 Using Windows 7 Taskbar Color Changer. There’s really not very much to using the application—simply download it, extract it into a folder somewhere, and then launch it. You can choose a color or use the Random button, and then click the Apply button to change the taskbar color. Sep 26, 2020 The accent color is also the window border color. To change the taskbar color in Windows 10, follow the instructions mentioned in one of the two given below methods. Change the taskbar color via Settings. Step 1: Right-click on desktop and then click Personalize option to Personalization section of the Settings app.
Windows 10 have numerous features that we can use to change the appearance of our system. Sometimes we need our computer to look how we want, and Windows 10 allows us to do that. We change wallpapers, themes, and icons so that our system looks attractive. There are different ways to change every aspect of Windows 10. In many cases, users choose to change the taskbar color in windows 10.
To make the taskbar attractive, we can change its color how we want. You can change taskbar color in windows 10 through settings and via registry as well. We use settings to change the taskbar’s color when we don’t want to change the color individually of the Start, taskbar, and action center. If you’re going to change the taskbar’s Color, Start and action center together can do it via settings.
Contents
- 1 How To Change Taskbar Color in Windows 10
How To Change Taskbar Color in Windows 10
Change Taskbar color in Windows 10 via settings.
To change the taskbar color in Windows 10 by using settings, you need to follow the instructions strictly.
- Right-click on the Desktop and click on the Personalization option.
- Select the color option.
- In colors, scroll down to go to the Show accent color on the following surface section.
- Now, check the box of Start, taskbar, and action center.
- Select the accent color of your choice. If you don’t want to choose an accent color, you can click on a custom color and can make a color of your choosing.
Hence, you will see the new color on the taskbar in Windows 10.
Change Taskbar color in Windows 10 by using the registry.
By using the registry, you can change the color of the taskbar individually. To use the registry to change Taskbar color in Windows 10, you need to have full knowledge of it. If you use the registry with half experience, it can affect your PC abruptly. To change the taskbar color in Windows 10 by using the registry, you need to follow the instructions.
- Go to the Settings app.
- Click on the Personalization option.
- Select the colors option.
- Choose the accent color you want to apply to the taskbar.
- Check the box of Start, taskbar, and action center.
- Now Press Windows + R shortcut and the Run will be open.
- Type regedit and select the OK button to open the registry.
- Browse the key: HKEY_CURRENT_USERSOFTWAREMicrosoftWindowsCurrentVersionThemesPersonalize
- Double-click the ColorPrevalence option and check the value to 2.
- Select OK and your task will be done.
Now when you open the Start, taskbar, and action center, it will retain its dark color.
Change Taskbar Color Windows 7 Classic Theme Online

Change Taskbar color in Windows 10 to match the desktop background.
To change the taskbar color in Windows 10 to match the desktop background, you need to follow the instructions.
- Right-click on the Desktop and click on the Personalization option.
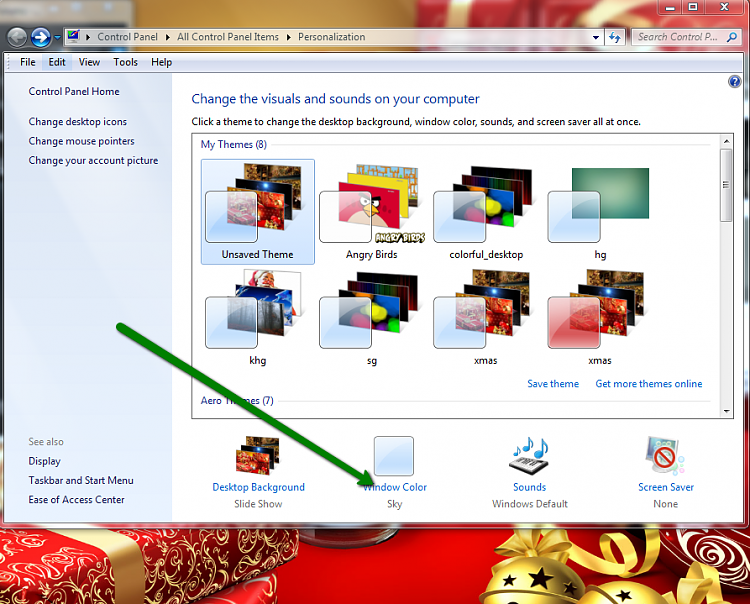
- Select the color option.
- In color, check the box to automatically picks an accent color from my background.
- Next, check the box to show accent color on Start, taskbar, and Action Center.
Hence, now you will see your desktop background color, and the Color of Start, taskbar, and Action center is quite similar.
In many cases, we face the issue of the inability to change taskbar color in Windows 10. Because of this issue user doesn’t get to customize their Windows desktop. Everyone wants to give a unique look to its Desktop by changing the desktop background and changing the taskbar’s color. When we are unable to change the taskbar color, there are several reasons because it is happening to able to change taskbar color in Windows 10 and get rid of the issue you need to follow the ways given below.
Change the Color Settings
The unstable color settings can create an issue of unable to change taskbar color in Windows 10. To change the color settings, you need to follow the instructions.
Windows 7 Taskbar Color Changer
- Open the Settings app.
- Go to the Personalization.
- Now, click on the colors option.
- In Change your Color, click on the Dark or Custom color.
- If you choose the Dark Color, go to the next step. If you select Custom, you will get two options: Choose your default Windows mode and choose your default app mode.
- In both options, choose Dark Color.
- Scroll down, and check the box Show accent color on Start, taskbar, and Action Center.
Now check if your taskbar color has changed. If not, then choose another way.
Windows 7 Transparent Taskbar
Change Theme
By changing the theme, your problem can be resolved. To change the theme, you need to follow the instructions.
- Open the Settings app.
- Go to the Personalization option.
- Click on Themes.
- Click on the Windows theme.
- Now go to the colors option and scroll down to check the box of Show accent color on Start, taskbar, and action center.
Restart your PC and see if the issue persists. If yes, then try another method.
Disable Automatic Selection of Accent Color
To resolve the issue, you can try to disable the automatic selection of Accent color. To disable the option, follow the instructions step-by-step.
- Open the Settings app.
- Go to the Personalization.
- Click on the Color section.
- Remove the check from the Automatic selection of accent color option.
Don’t forget to check on the box of Show accent color on Start, Taskbar, and Action Center.
Hence, your problem will be solved, and you will be able to change the taskbar color in Windows 10.
Also Read
Those who have taken the plunge and upgraded their servers to Windows Server 2012 will notice that, like earlier versions of Windows Server, you cannot change the window border colours like you can on their desktop counterparts. This will be down to Microsoft stripping out any features that may present a security risk out of the OS, leaving you with a nice, simple and secure environment – after all, you don’t need hot pink borders in a server environment. With Windows 2008 and below this was fine, as you were stuck with the boring, yet very functional grey theme. Those who have made the move to Server 2012 however will be greeted with a slightly less pleasing neon blue affair.
Once your pupils have adjusted and your retinas have stopped burning, let’s find out what we need to do to change the colours…
Installing the Desktop Experience feature in Server 2012.
When you log into your server, you should be greeted with the Server Manager. If you have this set to not appear on startup, you can find it in the Taskbar or by hitting the Windows key and typing ‘Server’. You can then select it from the results.
In the top right of the window, click the Manage menu and select the Add Roles and Features option.
By default, the radio button for Role-based or feature-based installation should be selected. If not, select it and click Next.
Again, on this page, the Select a server from the server pool radio button should be selected. If you need to manage another server, then you will need to select that server from the list. Click Next.
On the next page, the Server Roles menu is selected. Click the Features menu and then find User Interfaces and Infrastructure in the list. Expand this and tick the Desktop Experience box, then click Next.
If you want the server to automatically restart after installing the feature, tick the box. If not, just click Install.
The next page will show the progress. Once the bar is filled, you will be reminded to restart the server. You can do this by hovering your mouse at the top-right of the screen, selecting the Settings option, then Power, then Restart. You can also open a Command Prompt and type shutdown -r.
Once the server has restarted and you have logged back in, you can right-click on the desktop and you will see the Personalize option available to you.
If you are familiar with the process, you can take it from here. If not, read on.
Changing the border colours.
Once you are in the Personalisation screen, select Color at the bottom of the window.
You can then select the colour from the palette. You can also use the mixer to select a custom colour. Click Save Changes when you’re done.
If you want to change the Start Menu colour theme, you can do this by hovering your mouse at the top-right of the screen and selecting Settings, then clicking Change PC settings.
In the PC settings menu, the Personalize menu should already be selected. At the top on the right panel, click the Start screen menu and select the desired theme. Close the window with Alt+F4 or by dragging the whole page down to the bottom of the screen with the mouse.
And that’s all there is to it. Of course it does mean installing some additional features, and ideally Microsoft would have picked a colour that is more pleasing to the eye if they are omitting the option to change the colours by default. I must point out that I wouldn’t recommend performing this change to your Server 2012 installation if you are running in a live production environment. As I pointed out at the start, Microsoft disabled this feature in the first place to tighten up security. The Desktop Experience feature not only includes the ability to change the visuals, but it also installs some other desktop applications, such as sound recorder and Windows Media Player. By installing the Desktop Experience feature, you are adding those potential attack zones back into Server 2012, so be warned!