- Convert Vr Video To Normal Online
- Convert Vr Video To Normal
- Convert Vr Video To Normal Free
- How To Convert Vr Video To Normal Video
IFun Video Converter is a totally free and all-in- one tool to converter videos between over 150 video and audio formats, converter normal 2D videos to VR-3D videos and download videos or music. Launch Wondershare UniConverter after it is successfully installed on your computer. Choose the Toolbox section on the main interface and then select the VR Converter option. Step 2 Add video file. Converting video to one of the 3D VR video can be easy at time with the wondershare while can be a lot tough for many people. While some have the tools like video converter to handle the same. One such video converter is Wondershare video converter ultimate that can help you in converting any normal video to a 3D VR video.
Recent several years should be an era of VR (Virtual Reality) which has triggered an incredible storm around the world. Virtual reality has the power to let you interact with some devices for an immersive and sensory experience. With its breakthrough in core technology, worldwide manufacturers are rushing to compete against each other in this emerging field.
Due to the rising craze of VR, various VR devices like Oculus Rift, HTC Vive, PlayStation VR, Samsung Gear VR, Google Cardboard, VR Box, etc. are springing up to meet different levels of requirements for customers. However, popular forms used for watching VR videos, SBS (Side By Side 3D) and 360-Degrees, are not supported by many platforms and devices currently. To fix the issue of how to watch VR videos on PC and mobile devices, you need a virtual reality player. So here are the best free VR video players for multi-platform and a simple guide for VR and 360 degree video download.
List of the Best VR Players
1. VR Player FREE
http://www.vrplayer.com/
Platform: iOS/Android/Windows
Pros: VR Player is a powerful free VR player designed specifically for watching immersive content on head mounted displays (HMD). It can not only play VR video, but also play 2D, 3D SBS, 3D Top/Bottom, 360 degree videos.
Cons: Sometimes you may come across some performance issues with Oculus Rift DK2, but it's still a good VR player.
2. Homido 360 VR Player
Platform: iOS/Android
For iOS: https://itunes.apple.com/us/app/homido-360-vr-player/id909196467?mt=8
For Android: https://play.google.com/store/apps/details?id=com.homido.homidoplayer&hl=en
Pros: It is used for the Homido HMD headset. You can watch 360° spherical videos as if you were seated in an IMAX theater. The first ever HMD internet browser allows you to watch any VR content directly from YouTube or other VR video sites in the headset. Also, you can record SBS videos from your headset.
Cons: Again, to fully enjoy this app, you will need a Homido virtual reality headset.
3. AAA VR Cinema Cardboard 3D SBS
https://play.google.com/store/apps/details?id=com.candlify.vrplayer
Platform: Android
Pros: AAA VR Cinema Cardboard 3D SBS is a free and great VR video player Android app. Except for the wide ranges of options to play 360 as well as normal 3D VR videos, rotation killer mode and pure gyro mode are added to head tracking option in the newest version 1.6.1. This player only supports MOV, MP4 and M4V format. You may need some VR video converter app if your video format is excluded.
Cons: Pay attention, this app will crash when you open a file that contains '%' in the file name. Please rename before open the file. And Bluetooth mouse is disabled temporary in the current version 1.6.1.
4. Mobile VR Station
https://apps.apple.com/sg/app/mobile-vr-station/id959820493
https://play.google.com/store/apps/details?id=com.mgatelabs.mobilevrstation&hl=en_SG&gl=US
Platform: iOS/Android
Pros: Mobile VR Station is a free VR player which is designed for iOS and Android users and it works with every headset. It's an alternative to Homido 360 Player and even better, you can view your Photos, Panoramas, Videos & Files projected onto a virtual screen floating in space for a unique heater experience. You can watch HTML5 videos from mobile safari with Micro VR Station extension and get better viewing experience on 3D content, 360/ Spherical movies.
Cons: But remember, the app won’t display any content that are DRM-protected, for example the content you bought from iTunes.
5. LiveViewRift
http://soft.viarum.com/liveviewrift/
Platform: Windows/Mac
Pros: LiveViewRift is one of the most popular virtual reality players which allows you to watch different sorts of media files with the Oculus Rift. With its powerful distortion and field-of-view-correction functions, LiveViewRift lets you enjoy media as your eyes would be where the camera is.
Cons: You can only download it free for Mac OS X 10.9 and Windows 7/8 so far. There’s no version for windows 10 currently.
6. SKYBOX VR PLAYER
Convert Vr Video To Normal Online
https://skybox.xyz/
Platform: Windows 64bit/Mac/Android/Steam...
Pros: Like Kolor Eyes, Skybox VR Player is a great and free VR video player on Windows 64bit/Mac/Android/Steam... computers. You are able to stream local videos from PC to mobile devices with zero quality loss when connecting to Wi-Fi network. It also supports watching one video with multiple devices and can play nearly all video formats. You can experience HD, full HD, and 4K playback on this one.
So, these are the best free VR players for multi-platform to watch VR videos with ease. And there are more VR players like FreeVRPlayer, Delight VR Player that can also do a great job when playing VR videos. They may have their own pros and cons, but all of them aim to provide the best experience to users. Depending on your platform and preference, just choose the best VR player as you wish.
Free VR Video Downloading and Converting Software
Download VR videos from YouTube and other 300+ sites at fast speed. Convert VR videos to MP4, AVI, MKV, iPhone, Android, Samsung TV, LG TV and more other formats and hot devices.
A Simple Guide to Download VR Videos and Convert
After you've prepared VR devices and find out the best VR video player to meet different demands, can't wait to experience VR videos? I hope you have saved sufficient VR video resources to watch.
But if not, or if you just want to collect more at one time. As the dominant video-sharing website worldwide, you can download free VR videos from YouTube or any other online video sites. Before that, Free download and install Free HD Video Converter Factory on your PC (Windows 10/8.1/8/7/Vista). Then follow the simple guide below to download your best-loved VR movies. Here I just set VR video download from YouTube as an example.
Step 1: Run the freeware and open Downloader. Click 'New Download' button on menu bar;
Step 2: Paste the YouTube VR video’s link to “Add URL” box, then press the analyze button;
Step 3: Choose one preferred resolution and format and click OK to add the download task. Then press the “Download All” icon.
Download VR Video
Note: You can also download 4K video or download hot videos from YouTube here. Try analyzing the URL again if you don't get the wanted resolution that the orginal video resource should have.
Optional – To fix some compatibility issue, you can convert the VR videos to your devices supported formats via this freeware. And the format conversion steps are as follow:
Open Converter > Load the VR videos you download > Select your device supported format on the Output Format section > Press “Run” button to start the conversion
Additionally, Free HD Video Converter Factory can do more things for you, such as change video resolution, reduce video size, add subtitle, or compress 4K video and more.
Why not have a try and keep this freeware for further use? Just download VR videos with this program and put on VR headset and start your immersive experience in VR world.
Wait! You are able to download video resources from 300+ online video sites including YouTube, Vimeo, Dailymotion, Facebook and any more.
So from this moment on, get your VR video player ready, save some awesome VR movies with this wonderful VR movie downloader freeware and watch your favorite VR video. Have fun!
Hope this article has helped you figure out what's the best choice for you. And if it works, feel free to share it to help more people.
In Case Someday You Want to Upload Video to YouTube/Facebook/Vimeo...

Aside from downloading VR resources, you can use the freeware to upload your recorded videos in right formats to online site including YouTube, Myspace, Facebook, and your blog. The software has provided ideal format profile beforehand, so that you don't have to be clear of what are the best video audio specs for uploading to a video-sharing site.
More Special Features of Free HD Video Converter Factory
- Download any video from online sites such as YouTube, Facebook ,Vimeo, etc.
- Support Various media formats, optimized profiles for 500+ hot devices.
- Extract soundtracks from film/video with orginal quality perserved.
- Provided with a built-in video editor for cutting/cropping/merging, etc.
- Can compress video with no quality loss.
- Fastest conversion speed, 50X speed up supported.
Before you start editing your footage, make sure you have stitched your footage. You can read our guide to stitching here.
After you have completed stitching your footage, you can now “edit” them in traditional video editing software like Adobe Premiere Pro CC. Stitching is a common term that involves merging the separate camera inputs into single viewable format. On the other hand, editing is a broad umbrella term that we will use to refer to the post-production that occurs after stitching. This will include trimming the clips, adding multimedia elements, and more. While other editing software supports 360 video, this article will focus solely on the editing workflow in Adobe Premiere Pro CC.
Step 1
Enable VR in Sequence Settings
You can import your 360 footage into Premiere like you would any regular video. While Premiere has automatic VR property detection when importing media, here are the steps for manually enabling VR in sequence settings.
- Go to the menu and select
Sequence > Sequence Settings - At the bottom of the dialog box will be a
VR Propertiessection - Enable VR on your sequence by choosing a projection. Currently, Premiere Pro only supports a single projection format:
Equirectangular. - Next choose the layout based on the type of camera and footage you shot. This can either be
Monoscopic, Stereoscopic - Over/Under,orStereoscopic - Side by Side. The sequence can only support one type of footage at a time. Read on for an explanation of these differences. - The Horizontal and Vertical Captured View fields allow you to specify how many degrees of view are actually contained in a full frame. Most often, the default of 360 degrees horizontal by 180 degrees of vertical is what you want – a full sphere.
- Hit OK to save your changes, and you should now be able to use the VR Video display with your sequence.
What is Equirectangular Projection?
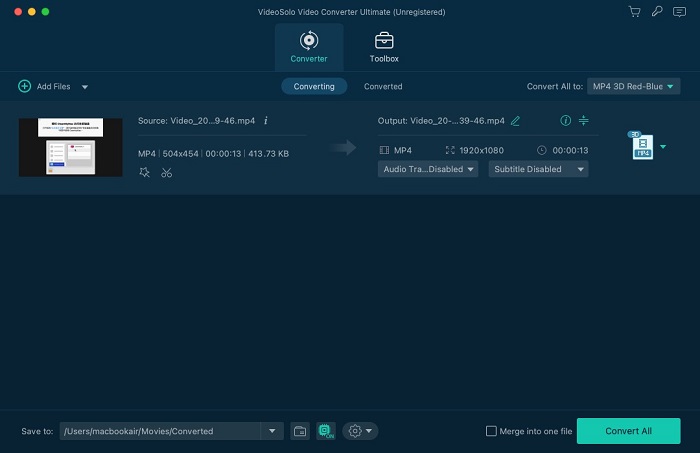
Imagine a map of the earth: It is a flat representation of a spherical globe. Equirectangular projection simply unwraps the sphere, mapping the longitude to the X coordinate, and the latitude to the Y.
Similarly, equirectangular footage is a common format for 360 video that allows it to wrap into an immersive sphere. While flat, it can look like a distorted panorama. Your raw stitched footage will be equirectangular, but you can toggle between the equirectangular or VR views while editing in Premiere.
Monoscopic vs. Stereoscopic Video
A monoscopic 360 video is just a flat equirectangular video displayed on a sphere. These are filmed with cameras such as the Samsung Gear 360 or the GoPro Omni. Regardless of the total number of cameras, each angle is filmed with one camera lens and then stitched together to form the 360 view.
In contrast, a stereoscopic video adds depth between the foreground and background. These are filmed with cameras such as the Humaneyes Vuze. It films each angle with two camera lenses side by side, similar to how each of your two eyes views different vantage points in order to experience depth.
In order to accommodate these two vantage points, stereoscopic footage will contain left and right views. They can be stacked side-by-side or over-and-under each other, with the left view on top.
Step 2
Preview the VR Video Display
Now that VR editing is enabled in your sequence, the next step is to preview the clips on the monitor. There are two ways to view your video in 360:
Click the Settings icon (wrench) on the right side of the monitor or right click the monitor, then select
VR Video > EnableClick the button editor (+) and click-and-drag the
Toggle VR Video Displaybutton to the toolbar for easy access! Button Editor (1) and Toggle VR Video Display button (2)Now that the VR Video Display mode is enabled, go into
VR Video > Settings.The Monitor View fields allow you to control what portion of the sphere you view—and simulate different viewing experiences—while in the VR Video Display mode. For example, 160 by 90 degrees simulates viewing within YouTube. Also note that these settings determine the aspect ratio of the view window. For example, 160 by 90 degrees presents a 16:9 view window.
Step 3
Edit Video and Set Center Point
Next you can edit your 360 footage as you would with regular footage. This includes slices, trims, transitions, color correction, adding images, audio, text, and more. Just keep in mind that text will anchor to a point on the footage; it does not track head movements and won’t automatically follow the viewer’s gaze. The text will be slightly distorted as it’s stretched to a spherical view. Also note that transformational effects like warp stabilizer will not work for 360 footage.
Another important consideration is the camera’s center point. Unlike a traditional camera, you have little control over where the viewer is looking. However, you can set the center point, or starting orientation, of the shot in order to draw attention to the subject. When you begin to cut together different shots, you don’t want users to twist their head to bring the subject back into view.
The easiest way to set the center point in Premiere is to use the Offset effect:
In the
Effectswindow, go toVideo Effects > Distort > Offset.Apply the
Offseteffect to your clip in the timeline.Select the clip in the timeline and open the
Effect Controlswindow.In the
Shift Center Tocontrol, drag the first number left or right in order to pan the clip horizontally. Don’t shift the second number, which violates the vertical position.
Convert Vr Video To Normal
Also be aware that in Premiere, the viewer’s orientation is not reset to the center point between each shot. This means that if the viewer is looking at the back of the scene during the first shot, when it cuts to the second shot, the viewer will still be looking at the back, and may miss whatever you focused on the center.
Step 4
Convert Vr Video To Normal Free
Export
To export your footage, select your timeline and hit Ctrl/Cmd+M or go to the menu File > Export > Media. This will pop up your export window. Once you select your desired codec, scroll to the bottom of the Video tab to make sure the Video Is VR checkbox is selected and the Frame Layout is correct.
How To Convert Vr Video To Normal Video
Keep reading to learn more about publishing 360 video…