- Installing Fred Add On In Excel
- Installing Fred Add On In Excel Spreadsheet
- Fred Add In For Excel
- Installing Fred Add On In Excel Sheet
- Installing Fred Add On In Excel Cell
Run Command Prompt in elevated mode: right click it and click 'Run as Administrator'. Run the certutil.exe that comes with Windows as shown. The last parameter (.cer file) is the name of the file certificate. Require Add-ins To Be Signed By Trusted Publisher. Click Insert Get Add-ins. In the Office Add-ins box, browse for the add-in you want, or search for an add-in by using the Search box. Click an add-in to read more about it, including a longer description and customer reviews, if available. Then, click Add, Try, or Buy for the add-in you want.

Load Data from Excel FRED Add-in - Load FRED data directly into Microsoft® Excel®. Embedded FRED Data FRED Widget - Show 6 of our most popular data series on your website or blog. Now you can customize your widget! Create Your Own Maps GeoFRED - Map data at state, MSA & county levels. View Archival Economic Data ALFRED - View and chart. Download the free FRED Excel add-in at If you are familiar with FRED series IDs, the add-in is probably the quickest way to get into Excel from FRED. View the add-in instructional video and User’s Guide on the noted webpage for more details. This wikiHow teaches you how to create a drop-down list in a Microsoft Excel spreadsheet, using a computer. This feature allows you to create a list of items to choose from, and insert a drop-down selector into any empty cell on your spreadsheet. The drop-down feature is only available on desktop versions of Excel.
These are Excel add-in files (.xla) for the OM/IE collection. They are compressed and stored at this site with the (.zip) suffix. Download by clicking on the file name of the add-in in the left most column. The files may be expanded with the free Aladdin Expander.
As the add-ins are improved and corrected, we update the versions on the web. The DateModified entries below show the dates of the latest revisions. Click the Revisions link on the left to see the purpose of each revision. If you replace an add-in with a newer version, be sure to delete or change the name of the old version. Otherwise, Excel may link to the old version rather than the new.
Links are provided to the instructions for each add-in. Click on the add-in name or the leaf on the right to reach the instructions. Add-ins are not used like regular Excel workbook files. They must be installed through the add-in dialog on the tools menu or through the Add OMIE. Review the General Instructions for loading add-ins.
Date Modified | Instructions | ||
9/18/04 | Add OMIE | ||
Investment Economics | |||
7/15/04 | Portfolio | ||
Process Flow Analysis | |||
Facility Layout The new version interacts with the Process Flow add-in. Significant revision was made on 2/13/03. Optimization was added on 1/22/04. | |||
Forecasting | |||
2/21/04 | Inventory | ||
| Materials Requirement Planning Materials Requirement Planning (MRP) is a scheduling procedure for production processes that have several levels of production. The add-in provides the means to enter data concerning a production system and determine a schedule with MRP. | |||
12/26/04 | Project Management This add-in performs the computations of CPM and PERT. Given the activities of the project, the add-in computes the critical path. A graphical display is available. With restricted resources, the add-in generates schedules which attempt to minimize shortage costs. | ||
| Archive | |||
Jensen Library | |||
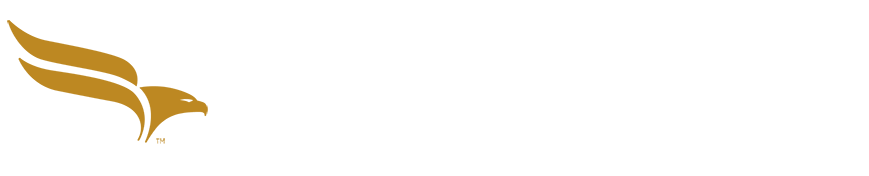 -->
-->Applies To: Microsoft Dynamics AX 2012 R3, Microsoft Dynamics AX 2012 R2, Microsoft Dynamics AX 2012 Feature Pack, Microsoft Dynamics AX 2012

This topic describes how to install Microsoft Office Add-ins by using the Microsoft Dynamics AX Setup wizard. In Microsoft Dynamics AX 2012 R3 and cumulative update 7 for Microsoft Dynamics AX 2012 R2, the Microsoft Project client add-in is included with the Office Add-ins.
Use the Office Add-ins for Microsoft Dynamics AX to integrate the Microsoft Dynamics AX client with Microsoft Excel or Microsoft Word. When you install the Office Add-ins, a new contextual tab for Microsoft Dynamics AX is created on the ribbon in Excel and Word. Users can use the controls on this tab to create and update data in an Excel spreadsheet or a Word document.
Installing Fred Add On In Excel
With the Microsoft Project client add-in, users can take advantage of features in both Microsoft Dynamics AX and Microsoft Project to manage a project. These features include assigning workers to projects and managing work breakdown structures.
Before you install the Office Add-ins
On the computer where you are installing this component, run the prerequisite validation utility to verify that system requirements have been met. For information about how to run the prerequisite validation utility, see Check prerequisites.
For more information about the hardware and software requirements for Microsoft Dynamics AX, see the system requirements.
Install the Office Add-ins
Installing Fred Add On In Excel Spreadsheet
Use this procedure to install the files for the Office Add-ins on a client computer. If you install other Microsoft Dynamics AX components at the same time, the installation screens vary, depending on the components that you are installing.
Start Microsoft Dynamics AX Setup. Under Install, select Microsoft Dynamics AX components.
Advance through the first wizard pages.
If the Setup Support files have not yet been installed on this computer, the Select a file location page is displayed. The Setup Support files are required for installation. Provide a file location or accept the default location, and then click Next. On the Ready to install page, click Install.
If you’re installing AX 2012 R3, in the Select an installation option page, click Microsoft Dynamics AX.
On the Select installation type page, click Custom installation, and then click Next.
On the Select components page, select Office Add-ins. When you select Office Add-ins, Remote Desktop Services integration is selected automatically. Click Next.
On the Prerequisite validation results page, resolve any errors. For more information about how to resolve prerequisite errors, see Check prerequisites. When no errors remain, click Next.
If you are installing the Office Add-ins on a 64-bit operating system, the Select a file location page is displayed. Select the location where you want 32-bit versions of Microsoft Dynamics AX files to be installed, and then click Next.
On the Specify a location for configuration settings page, specify whether you want the Office Add-ins to access configuration information from the registry on the local computer or from a shared configuration file. If you want to use a shared configuration file, you must enter the network location of the file.
If you use a shared configuration file, client configuration settings are not stored locally, and the Microsoft Dynamics AX Configuration utility is not installed on the client computer.
For more information about how to use a shared configuration file, see Configure clients to use a shared configuration.
Click Next.
On the Connect to an AOS instance page, enter the name of the computer that runs the Application Object Server (AOS) instance that you want to connect to. You can optionally specify the name of the AOS instance, the TCP/IP port number, and the WSDL port for services.
If you do not know the name of the AOS instance or the port information, contact the Microsoft Dynamics AX administrator.
Note
If you entered AOS connection information for other Microsoft Dynamics AX components that are installed on this computer, this page is not displayed. Subsequent installations on the same computer reuse the existing AOS connection.
Click Next.
On the Prerequisite validation results page, resolve any errors. When no errors remain, click Next.
On the Ready to install page, click Install.
After the installation is completed, click Finish to close the wizard.
The first time that you open Excel or Word on a computer where the Office Add-ins component was installed, you are prompted to install the add-in. Click Install to continue with the installation.
After you install the Office Add-ins
Fred Add In For Excel
For information about how to configure Office Add-ins in Microsoft Dynamics AX, see Set up integration with Microsoft Office Add-ins. For information about how to configure the Microsoft Project client add-in, see Specify options for Microsoft Project integration.
Installing Fred Add On In Excel Sheet
