File Explorer will open up with a list of folders on your Mac. Choose the one you want and it will be the new location for your OneDrive, effectively changing your OneDrive main folder. Solution 5: How to Sync Folder on Mac OneDrive. Launch 'OneDrive.' If you have the OneDrive sync app but the shared folder does not sync to your computer, you might have selective sync turned on. This isn't common, but to fix it, go to your computer's system tray (if you use a Mac, go to the menu bar) and find the sync app. Select the OneDrive cloud icon. Select Help & Settings Settings. How to Sync Mac Desktop, Document with OneDrive OR OneDrive Business. Like most of you reading this article, you are probably using OneDrive as your cloud document storage but can’t force the desktop, document or other folders on your MAC to sync with it. This short tutorial will show you how to do that. Using OneDrive on Mac, you get to enjoy the same integration level as Windows users with the cloud storage.First, you need to download OneDrive from the Mac App Store. Go through the usual install. But after I have installed one drive on mac, I can see the following files: A whole frolder from the second user is missing, and the second file (tereny.xlsm) from the first user is missed. On the website and on onedrive on mac, I am logged in as the same outlook account.
- You can sync OneDrive to your Mac computer, making files easily accessible through Microsoft's cloud storage.
- The OneDrive app for Mac is available in the Apple App Store.
- Once downloaded, you can begin syncing files to OneDrive on your Mac, for access anywhere.
- Visit Business Insider's Tech Reference library for more stories.
OneDrive, a cloud-hosting feature furnished by Microsoft, is also accessible to Apple'sMac users.
If you're running an Apple device with macOS 10.12 or later, you can install the OneDrive app for Mac. Downloading the app copies OneDrive onto your Mac, which you can open via a newly created OneDrive folder.
Crucially, the OneDrive folder stays synced — no matter which device you use to make modifications to files — allowing your Mac to always have up-to-date access to your OneDrive files.
How to sync OneDrive to a Mac

1. Open the App Store and search for 'OneDrive.' Tap 'Get,' and then 'Install.' If asked, sign in to your Apple ID. Open the app when it's downloaded.
© Emma Witman/Business Insider Install the OneDrive app from the Apple App Store. Emma Witman/Business Insider2. You'll be prompted to set up your OneDrive. Enter the email associated with your Microsoft account, click 'Sign In,' and enter your password.
© Emma Witman/Business Insider Enter your email to sign into your Microsoft account, or create an account. Emma Witman/Business Insider3. You'll be given information about your OneDrive folder on the next screen. Be sure to note its location.
© Emma Witman/Business Insider On this screen, you can change the default location for the OneDrive folder on your Mac if you like. Emma Witman/Business InsiderSyncing will be automatic. Anywhere you sign into OneDrive, whether from another device or from its online portal, you will be able to see any files you added to the OneDrive folder from your Mac.
© Emma Witman/Business Insider You can see all your files from any device, including the OneDrive online portal. Emma Witman/Business InsiderRelated coverage from Tech Reference:
Follow this guide to sync OneDrive on a Mac if you receive any of the following conditions:
- Error message:
SharePoint Server 2019 OneDrive OneDrive for Business
We're sorry that you're having trouble syncing your OneDrive.
If you're having problems accessing OneDrive.com online, check the status of Microsoft Office Online Services at the Service Health portal. - Error message:
“Your account is currently unavailable' when trying to access OneDrive. Your account might have been temporarily blocked due to unusually large traffic volume, suspicious activity, or a violation of the Microsoft Services Agreement or code of conduct. To check your account status or reactivate your account, go to the OneDrive Account Activation page and follow the on-screen instructions. - Can't see a network file:
OneDrive for Business, make sure you have permissions to the file or folder you tried to add. Try to open the file or folder and make sure that you have permission to save a copy of it. If you are having problems seeing a file on a network, contact your network administrator.
If you can access your OneDrive online, try these steps to get sync running on your computer.
Note
Some instructions and links refer to Apple support. Microsoft is not responsible for any external content.
- Make sure the OneDrive process is running. To verify that OneDrive is running, look for the OneDrive icon on the right side of the menu bar. Or, you can check from Activity Monitor:
- Open Activity Monitor from the Utilities folder in your Applications folder or use Spotlight to find it.
- Choose the CPU tab, then look under the Process Column for OneDrive.
- If OneDrive is not running, use Finder or Spotlight to start OneDrive.
Note
Learn how to use Spotlight and Finder on your Mac.
- Restart OneDrive
- Click the OneDrive icon in the menu bar.
- Click Quit OneDrive.
- Use Spotlight to search for OneDrive and open it.
- Update the OneDrive sync app for Mac
Note
If you originally installed OneDrive using the standalone installer, OneDrive updates itself automatically without using the Mac App Store.
If you originally installed OneDrive from the Mac App Store, open the OneDrive app and check if there is an Update button showing in the app itself.
For more information on install and setup, read about how to Get started with the new OneDrive sync client on Mac OS X.
- Reset OneDrive
- Exit OneDrive.
- Find OneDrive in your Applications folder
- Right-click and select “Show packaged contents”
- Navigate into the Contents/Resources folder
- Double tap on command or ResetOneDriveStandaloneApp.command
- Start OneDrive and finish the setup process.
Note
When choosing location, remember to select the previous OneDrive syncing location. This means your files won’t be downloaded again if they haven’t changed.
- Make sure you have enough space.
- Check and compare the size of your OneDrive storage to the available disk space on your computer. If you don't have enough space on your OneDrive or your computer, you will have to move or delete some files, or reduce the number of files and folders.
- If you don't have enough space on your OneDrive, you can buy more storage, or delete some files and folders. Look to see the largest files on your OneDrive. If you don't have enough space on your computer, you can free up disk space by moving or deleting files. You can also download less by choosing which OneDrive folders to sync to your computer (see below).
More choices
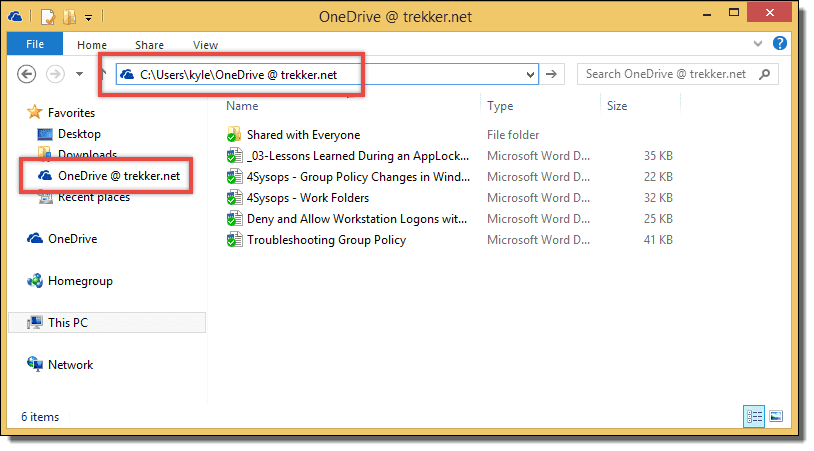
- Make sure you're syncing the right folders
- When you first set up OneDrive, click Choose folders to sync. If you didn't do this when you set up OneDrive, you can do it in Preferences.
- If you have other files in your OneDrive online that you haven't synced, you won't see those files. You can choose which folders to include in Sync in the OneDrive General settings tab.
Note
- If you choose to sync only some items, new items you add to the OneDrive folder on your Mac will sync to OneDrive, but items you add to OneDrive from the website or other devices won't be synced to your Mac unless they are in the folders you chose to sync.
- You can't choose individual files you want to sync, and you can't choose to sync files or folders shared with you.
- If you choose to stop syncing folders on your Mac, they will be deleted from the OneDrive folder on that computer, but they will remain in OneDrive.
- Check your filenames

Make sure you don't have any illegal characters such as . ' * : < > ? / | included in the filenames you are trying to sync.
Note
Although the only restricted filename character in macOS is : (colon), please be aware of the full list of Invalid file names and file types in OneDrive, OneDrive for Business, and SharePoint.
- Make sure that none of the files you want to sync are larger than 50GB if you are signed in to a Microsoft account, or 15GB if you are signed in to a work or school account. If you see an error message such as 'This file is too big to upload' or 'Reduce the size of this file to upload to...', Control-click it or tap it using two fingers, then choose Compress from the shortcut menu.
- Make sure the entire file path, including the file name, contains fewer than 400 characters. An example of a file path: /Users/username/Desktop/Pictures/2017/Family
- Once the file path is shortened, start OneDrive again. (Use Spotlight to search for OneDrive and open it.)
- If the steps above haven't worked, then you may need to unlink, set up, or reinstall OneDrive.
- You won't lose files or data by disabling or uninstalling OneDrive on your computer. You can always access your files by signing in to OneDrive.com.
- Before you begin, make sure your computer has all the latest updates, then try these options.
- Uninstall and reinstall the OneDrive app. Uninstalling the app will remove the app settings.
- For apps downloaded from the Mac App Store: Click the Launchpad icon in the Dock, hold down an app’s icon until all the icons begin to jiggle, then click the app’s delete button. If an icon doesn’t have a delete button, it can’t be uninstalled in Launchpad.
- Alternatively, just drag the OneDrive app to the Trash.
- Uninstall and reinstall the OneDrive app. Uninstalling the app will remove the app settings.
After you uninstall, you can download the latest version of the app or visit the Mac App Store.
Note
For more information on install and setup, read about how to Get started with the new OneDrive sync client on Mac OS X.