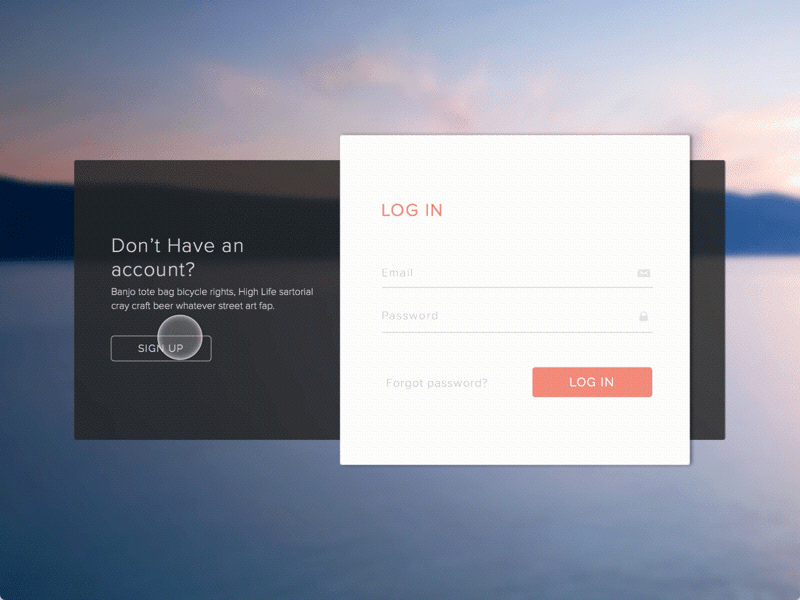Split view is a new feature in Mac OS X El Capitan which allows you to put two full-screen apps together, dividing them side by side. Just like, for example, you can put a Safari window in full screen mode and share the entire screen with another application, such as Pages. When you enter Mission Control, all windows are now separate, which is a small change from Yosemite, where Windows for the same application was cascading behind each other. The easiest way to start the split view is to click the green button in the expansion window until you see the Split view option. Today, we are here with a trick by which you can easily resize Windows Split View on Mac OS X El Capitan.
Demonstrating the use of Split Screen, an app which enable split screen feature (available on El Capitan and macOS Sierra) on Yosemite or earlier.Split Scree. How To Do Split Screen On Mac. Starting El Capitan, all versions of macOS have included a MacBook split screen feature called Split View, which lets you easily open two apps to fill the whole screen and adjust them as needed. To activate Mac split screen: Open two apps of your choice; Hold the green “full-screen” button at the top left of.
Yes, this is possible in this way, as discussed in the article below How to rscale the Split view windows on Mac OS X El Capitan following the steps below.
Step 1. First, hover your cursor between the two windows.
Also read: How to enable split view on Mac OS X El Capitan
Step 2. Now you need to look at the dividing line between them, which is to resize Windows.
Step 3. Now click and hold the dividing line and drag it to the left or right, as needed.
Step 4. That’s it! You are now ready.
So above, it all comes down How to rscale the Split view windows on Mac OS X El Capitan. I hope you enjoy it, so don’t forget to share this post with others.

Originally posted 2020-04-07 20:50:24.
Split Screen App For Mac Yosemite Update

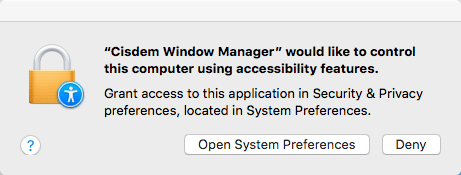

Using Split Screen On Mac